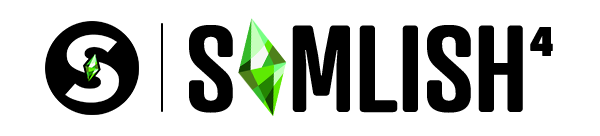¡Hola Simmers!
La pantalla azul de cuando se carga el juego puede reemplazarse por tu propia imagen, y es muy sencillo de hacer, en esta publicación te explico cómo y te dejo las plantillas (realizadas por mi) para que puedas hacerte tu propia pantalla de carga con la foto que quieras. Lo que no reemplazará este método es el plumbob verde giratorio, solamente la imagen del fondo.
Advertencias
- Vas a estar creando un mod de sobreescritura del comportamiento normal del juego, no es simplemente un tipo normal de contenido personalizado. En consecuencia solamente se puede tener UN archivo de este tipo en tu carpeta de Mods.
- Como con cualquier otro mod, puede necesitar actualización a medida que se actualiza el juego. Si en alguna actualización ya no te anda, sacalo de la carpeta Mods y se verá después qué hay que hacer para actualizarlo.
- La imagen se va a ajustar a la resolución de tu pantalla, si lo compartes con otra persona puede verlo distinto, podría estirarse o contraerse.
- Este tutorial es para Windows. En Mac no tengo idea de qué programa reemplaza a cuál otro.
Programas (¡gratuitos!) que vas a necesitar:
- Sims 4 Studio: https://sims4studio.com
Para poder bajarlo tienes que crearte una cuenta gratuita en el foro
Una vez creada vas a Downloading & Installing Sims 4 Studio
De ahí vas a Downloading Sims 4 Studio
Y descargas el programa, se usa también para crear básicamente casi cualquier tipo de cc y mods - JPEXS Free Flash Decompiler: https://ffdec.en.softonic.com
- Editor de imágenes: Puede ser cualquiera, incluso Paint que viene con Windows
Primer paso
Consigue o genera una imagen del tamaño de la resolución de tu pantalla. Guardala en formato png. Esto es crucial, ningún otro formato te va a funcionar.
Si no sabes cuál es la resolución de tu pantalla, te dejo este enlace donde explican cómo saberlo: https://www.hp.com/cl-es/shop/tech-takes/cual-es-la-resolucion-de-mi-pantalla
Segundo paso
Abre la imagen en cualquier editor de imágenes. Busca la opción de cambiarle el tamaño. Tiene que tener 1067 x 1067 pixeles. Guarda los cambios. Va a quedar deformada pero no te preocupes, cuando hagas la pantalla personalizada el juego va a cargar bien la imagen.
Por ejemplo, en Paint (fijate que no esté marcada la casilla de mantener el aspecto):

Tercer paso
Abre el programa JPEXS Free Flash Decompiler. Te abre un cuadro de diálogo. Ponle “No to all”

Cuarto paso
Ve arriba a “Open” y abre el archivo SimCatsie Loading Screen – template.gfx que encontrás para descargar aquí. En la ventana vas a ver arriba en el medio un cuadrado azul. Ve al cuadrado con el mouse y ponle click con el botón derecho del mouse.

Quinto paso
Dale click a “Replace”. Te abre un cuadro para buscar archivos en carpetas, ve a la carpeta donde tienes tu imagen, la que hiciste en el segundo paso. Elege el archivo de la imagen, dale click a “Open”, ve arriba al botón “Save” y cierra el programa JPEXS Free Flash Decompiler.
Sexto paso
Para este paso, tienes que tener visibles las extensiones de tipo de archivo (lo que viene después del punto en el nombre del archivo, si no ves ningún punto, quiere decir que no las tienes visibles). Para hacer visibles las extensiones de tipo de archivo, abre el Explorador de Archivos normal de Windows 10 (donde ves las carpetas) y arriba en la pestaña “Vista” selecciona la casilla de ver extensiones de los archivos. Una vez hecho esto, ve a la carpeta donde guardaste el archivo SimCatsie Loading Screen – template.gfx
Ponle renombrar archivo, y cambiale la extensión gfx por la palabra binary, de modo tal que el archivo se debería llamar ahora SimCatsie Loading Screen – template.binary
Te va a preguntar si realmente quieres hacer ese cambio, ponele que sí.
Séptimo paso
Abre el Sims 4 Studio. Hazle click en el botón “My Projects” que está arriba a la derecha. Busca el archivo SimCatsie Loading Screen – template.package (descargar aquí) y abrelo. Selecciona en la ventana de la izquierda la fila que dice Scale Form GXT, simplemente le das click. La fila te tiene que quedar azul, eso quiere decir que quedó seleccionada.

Octavo paso
Ve abajo a la derecha al botón que dice “Import”. Dale click, te abre para buscar archivos. Selecciona el archivo binary que hiciste en el sexto paso. Dale click a “Open”. Ve arriba en la ventana del Sims 4 Studio a “File” y ponele “Save” o “Save as”. Le puedes poner el nombre de archivo que más te guste, realmente el que prefieras, pero la extensión tiene que ser .package
Y listo, ya puedes poner este archivo en la carpeta Documentos/Electronic Arts/Los Sims 4/Mods y cuando abras el juego, ¡vas a ver tu imagen como pantalla de carga en vez del fondo azul!
Mi consejo es que en alguna parte del nombre del archivo le pongas “Pantalla de carga” o “Loading Screen” para recordar que este mod es una pantalla de carga. Recuerda que como puedes tener una sola pantalla de carga, cuando quieras hacerte otra vas a tener que borrar la que tienes, entonces facilitate tu trabajo futuro con un nombre de archivo que haga muy sencillo recordar que se trata de una pantalla de carga.
Espero que te sirva el tutorial y si lo haces, ¡hiciste un mod!